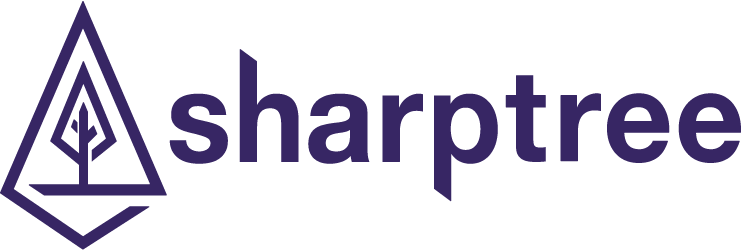Automate Maximo EAR Deploy
November 16, 2022
Introduction
Maximo Application Suite (MAS) is coming and will make all of what we are about to talk about irrelevant. Even so, doing away with the hassle of manually deploying EAR files and waiting for what seems forever for the process to complete has been a personal desire for as long as I can remember and one that I never quite got around to. Until now, at the 11th hour in the twilight of Maximo 7.6, when I finally sat down and wrote the scripts to do just that. In this post we are going to discuss how to automate deploying the Maximo EAR, step by step with the scripts provided for download. So as the long process of the sun setting on WebSphere traditional continues, for those of you still not on MAS, this post will make your remaining days with WebSphere just a little more pleasant.
Before getting started, I want to highlight an IBM tech note I came across a few months back that drastically reduces the time to deploy the EAR, even if you are doing it manually. By precompiling the EJB classes you can reduce the EAR deployment by several minutes. https://www.ibm.com/support/pages/reducing-maximoear-deployment-time-using-ejbdeploy
ConfigTool
We are going to use the wasclient provided in the Maximo SMP ConfigTool directory to communicate with WebSphere, but first there are a few configuration steps we need to complete. The steps are almost identical for Windows and Linux, but to avoid possible confusion we have provided the configuration steps separately for Windows and Linux.
Windows
For the following steps we are going to use D:\IBM\SMP as the example SMP home folder and D:\IBM\WebSphere for the WebSphere installation folder, this is a very common configuration, but this is provided as an example and should be modified to match your environment.
- Copy the
D:\IBM\SMP\ConfigTool\wasclient\Thisnwsadmin.orig.battoD:\IBM\SMP\ConfigTool\wasclient\Thisnwsadmin.bat. - Open the
D:\IBM\SMP\ConfigTool\wasclient\Thisnwsadmin.batin a text editor such as Notepad, Notepad++ or VS Code. - Locate the line
set WAS_HOME=$WASHOME$and change it to setset WAS_HOME=D:\IBM\SMP\ConfigTool\wasclient. - Locate the line
set JAVA_HOME=$JAVAHOME$and change it to setset JAVA_HOME=D:\IBM\SMP\ConfigTool\jre. - From the WebSphere Deployment Manager profile directory, which is found under the
D:\IBM\WebSphere\AppServer\profilesfolder and is a folder typically namedctgDmgr01, as in our example, or similar. Copy theD:\IBM\WebSphere\AppServer\profiles\ctgDmgr01\etc\trust.p12andD:\IBM\WebSphere\AppServer\profiles\ctgDmgr01\etc\key.p12files to theD:\IBM\SMP\ConfigTool\wasclient\etcfolder. - Open the
D:\IBM\SMP\ConfigTool\wasclient\properties\ssl.client.propsfile in a text editor.- Locate the
com.ibm.ssl.keyStoreproperty and set its value toD:\IBM\SMP\ConfigTool\wasclient\etc\key.p12. - Locate the
com.ibm.ssl.trustStoreproperty and set its value toD:\IBM\SMP\ConfigTool\wasclient\etc\trust.p12. - Save the
ssl.client.propsfile and close the text editor.
- Locate the
- Download the
wsadminlib.pyscript from the IBM GitHub repository found here https://github.com/wsadminlib/wsadminlib/blob/master/bin/wsadminlib.py. - Copy the
wsadminlib.pyscript to theD:\IBM\SMP\ConfigTool\scriptsfolder. - Download the
deploy-application.pyscript from here. - Copy the
deploy-application.pyscript to theD:\IBM\SMP\Config\scriptsfolder.- Open the
D:\IBM\SMP\Config\scripts\deploy-application.pyfile in a text editor. - Locate the line
execfile('SCRIPTS_HOME/wsadminlib.py')and update it toexecfile('D:\IBM\SMP\Config\scripts\wsadminlib.py'). - Save the
deploy-application.pyfile and close the text editor.
- Open the
Linux
For the following steps we are going to use /opt/IBM/SMP as the example SMP home directory and /opt/IBM/WebSphere for the WebSphere installation directory, this is a very common configuration, but this is provided as an example and should be modified to match your environment.
- Copy the
/opt/IBM/SMP/ConfigTool/wasclient/Thisnwsadmin.orig.shto/opt/IBM/SMP/ConfigTool/wasclient/Thisnwsadmin.sh. - Open the
/opt/IBM/SMP/ConfigTool/wasclient/Thisnwsadmin.shin a text editor such as nano, vim or vi. - Locate the line
export WAS_HOME=$WASHOME$and change it to setexport WAS_HOME=/opt/IBM/SMP/ConfigTool/wasclient. - Locate the line
export JAVA_HOME=$JAVAHOME$and change it to setexport JAVA_HOME=/opt/IBM/SMP/ConfigTool/jre. - From the WebSphere Deployment Manager profile directory, which is found under the
/opt/IBM/WebSphere/AppServer/profilesdirectory and is a directory typically namedctgDmgr01, as in our example, or similar. Copy the/opt/IBM/WebSphere/AppServer/profiles/ctgDmgr01/etc/trust.p12and/opt/IBM/WebSphere/AppServer/profiles/ctgDmgr01/etc/key.p12files to the/opt/IBM/SMP/ConfigTool/wasclient/etcdirectory. - Open the
/opt/IBM/SMP/ConfigTool/wasclient/properties/ssl.client.propsfile in a text editor.- Locate the
com.ibm.ssl.keyStoreproperty and set its value to/opt/IBM/SMP/ConfigTool/wasclient/etc/key.p12. - Locate the
com.ibm.ssl.trustStoreproperty and set its value to/opt/IBM/SMP/ConfigTool/wasclient/etc/trust.p12. - Save the
ssl.client.propsfile and close the text editor.
- Locate the
- Download the
wsadminlib.pyscript from the IBM GitHub repository found here https://github.com/wsadminlib/wsadminlib/blob/master/bin/wsadminlib.py. - Copy the
wsadminlib.pyscript to the/opt/IBM/SMP/ConfigTool/scriptsdirectory. - Download the
deploy-application.pyscript from here. - Copy the
deploy-application.pyscript to the/opt/IBM/SMP/Config/scriptsdirectory.
Deploy Scripts
PowerShell Script (Windows)
For Windows, download the deploy-application.ps1 script from here, then copy it to the D:\IBM\SMP\ConfigTool folder.
To use the script open a Windows PowerShell session and navigate to the D:\IBM\SMP\ConfigTool folder. Run the deploy-application.ps1 script providing the necessary arguments as shown in the example below. Note that a password was not provided as an argument and will be securely prompted for by the script after validating the provided arguments.
D:\IBM\SMP\ConfigTool\deploy-application.ps1 -AppName MAXIMO -CellName ctgCell01 -ServerName MXServer -WebServerName webserver1 -NodeName ctgNode01 -UserName wasadmin -VirtualHost maximo_host -EARFile D:\IBM\SMP\maximo\deployment\default\maximo.ear -HostName localhost
Arguments
A full table of the available arguments is provided below. The script supports both stand alone servers and clusters, but only supports mapping the application to a single web server.
| Argument | Description |
|---|---|
| -AppName | The name of the application to deploy, such as MAXIMO. |
| -CellName | The WebSphere cell name, for example ctgCell01. |
| -ClusterName | The name of the cluster to deploy the application to, for example MXUICluster. |
| -EARFile | The path to the Maximo EAR file to deploy, for example D:\IBM\SMP\maximo\deployment\default\maximo.ear. |
| -HostName | The name of the WebSphere deployment manager host. |
| -NodeName | The WebSphere Node name that hosts the web server, for example ctgNode01. |
| -Password | The WebSphere user password. |
| -ServerName | The application server name to deploy the application to, for non-clustered environments, for example MXServer. |
| -UserName | The WebSphere username. |
| -VirtualHost | The name of the virtual host to deploy the application to, for example maximo_host. |
| -WebServerName | The name of the web server to bind the application to, for example webserver1 |
| -Help | Prints a help message with the available parameters. |
Bash Script (Linux)
For Linux, download the deploy-application.sh script from here, then copy it to the /opt/IBM/SMP/ConfigTool directory.
In case the
deploy-application.shscript is not executable run the following command to ensure it has the proper bit flags are set.chmod ugo+x /opt/IBM/SMP/ConfigTool/deploy-application.sh
To use the script open a Bash shell session and navigate to the /opt/IBM/SMP/ConfigTool directory. Run the deploy-application.sh script providing the necessary parameters as shown in the example below. Note that a password was not provided as an argument and will be securely prompted for by the script after validating the provided arguments.
/opt/IBM/SMP/ConfigTool/deploy-application.sh -a MAXIMO -c ctgCell01 -s MXServer -w webserver1 -n ctgNode01 -u wasadmin -v maximo_host -e /opt/IBM/SMP/maximo/deployment/default/maximo.ear -h localhost
Arguments
A full table of the available arguments is provided below. The script supports both stand alone servers and clusters, but only supports mapping the application to a single web server.
| Parameter | Description |
|---|---|
| -a | --appname | The name of the application to deploy, such as MAXIMO. |
| -c | --cellname | The WebSphere cell name, for example ctgCell01. |
| --clustername | The name of the cluster to deploy the application to, for example MXUICluster. |
| -e | --earfile | The path to the Maximo EAR file to deploy, for example /opt/IBM/SMP/maximo/deployment/default/maximo.ear. |
| -h | --hostname | The name of the WebSphere deployment manager host. |
| -n | --nodename | The WebSphere Node name that hosts the web server, for example ctgNode01. |
| -p | --password | The WebSphere user password. |
| -s | --servername | The application server name to deploy the application to, for non-clustered environments, for example MXServer. |
| -u | --username | The WebSphere username. |
| -v | --virtualhost | The name of the virtual host to deploy the application to, for example maximo_host. |
| -w | --webservername | The name of the web server to bind the application to, for example webserver1. |
| --help | Prints a help message with the available parameters. |
Conclusion
In this post we reviewed how to use the Maximo ConfigTool's wasclient to automate deploying the Maximo EAR file. This comes a little late since Maximo 7.6 is coming to its end of life. However, even being spared the unpleasantness of manually deploying the EAR file for the few remaining years is worthwhile and worth posting about. We hope this makes your life just a little brighter and a little easier.
If you have any questions or comments please reach out to us at [email protected]